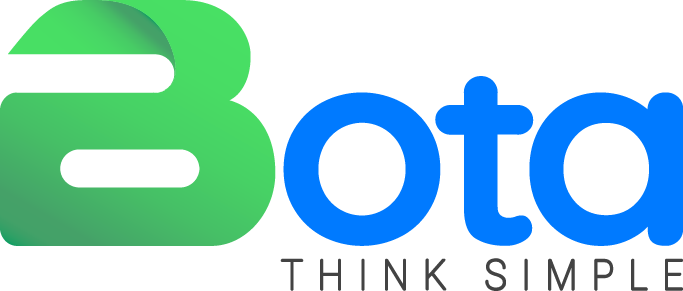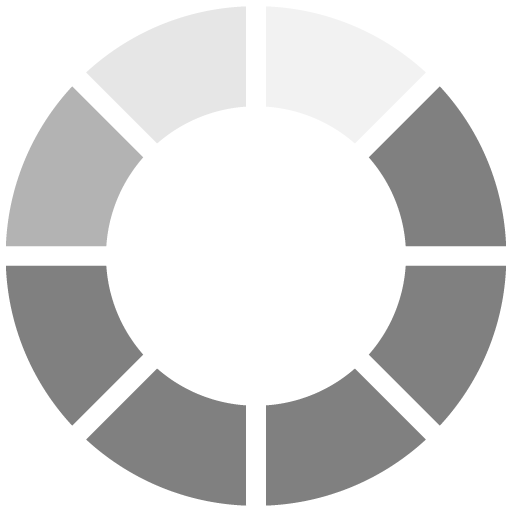In mã vạch
Bota pos hỗ trợ bạn xuất file pdf để in mã vạch. Việc in và dùng máy quét mã vạch giúp bạn tra cứu, tìm kiếm sản phẩm khi thao tác trên hệ thống Bota pos nhanh chóng, thuận tiện hơn.
Để in mã vạch sản phẩm bạn thao tác theo các bước sau:
– Mở cài đặt trang web cho phép ứng dụng chạy.
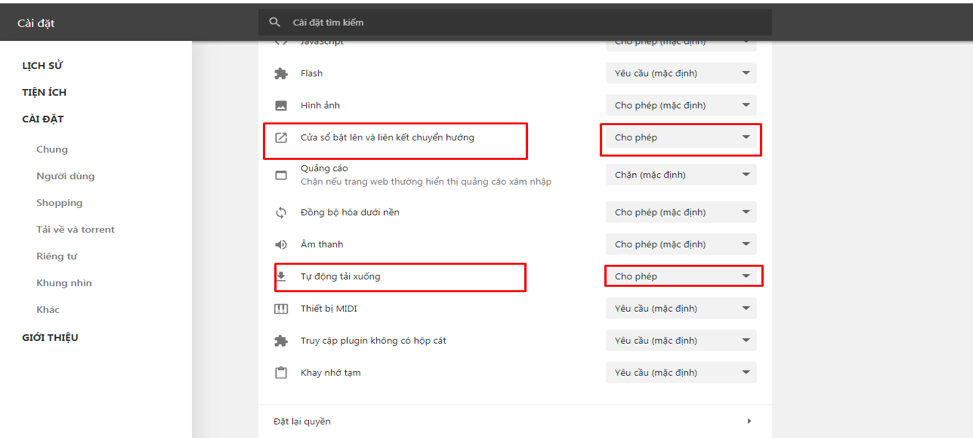
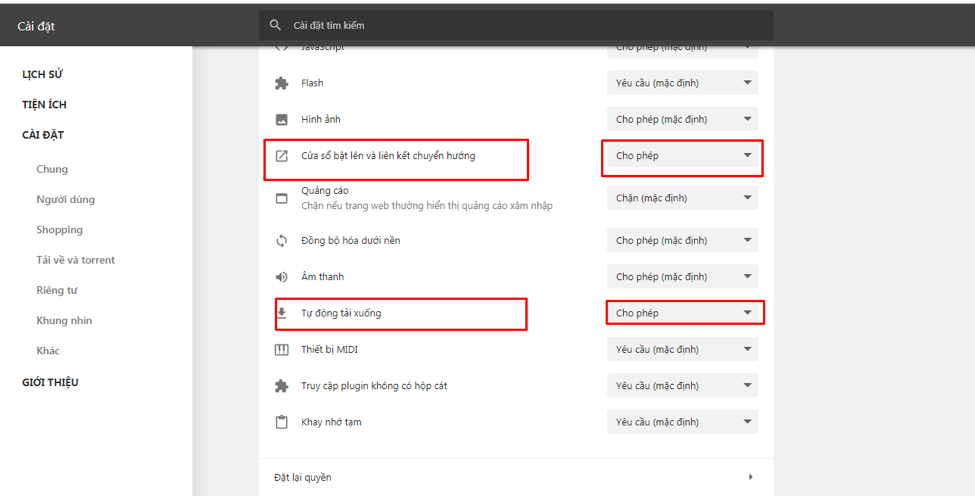
- Bước 1: Bạn có thể chọn sản phẩm in mã vạch theo 2 cách
- – Cách 1: Vào mục Sản phẩm > Tích chọn sản phẩm cần in mã vạch là in trực tiếp > Nhấp chuột chọn mũi tên trỏ xuống > Chọn in mã vạch.
Sau đó : Hiện ra màn hình chọn kiểu in và thông tin cần in:
Giao diện in mã vạch sẽ hiển thị đầy đủ các kiểu in và thông tin cần in trên tem .
– Cách 2: Vào mục Danh sách sản phẩm > Chọn thông tin sẽ đẩy vào giỏ để in hàng loạt và có cho phép chỉnh theo số lượng.
- Bước 2: Chọn số lượng tem, giá bán hiển thị trên tem
– Tại ô số lượng tem, nhập trực tiếp số lượng mã vạch cần in của từng sản phẩm hoặc nhấp vào mũi tên để tăng giảm số lượng.
– Bạn có thể thay đổi giá bán hiển thị trên tem bằng cách nhấp vào nút mũi tên để tăng giảm giá bán hoặc đặt chuột vào ô Giá bán lẻ rồi nhập con số tương ứng.
- Bước 3: Thiết lập in mã vạch: Nhấp chọn khổ in phù hợp với máy in và loại tem bạn cần in
Lưu ý: Bạn cần chọn khổ in và loại tem nếu không file xuất ra sẽ bị lỗi không có dữ liệu.
- Bước 4: Tùy chọn cài đặt khổ in
Để cài đặt khổ in bạn vào mục Control Panel > Devices and Printers > Nhập chuột phải vào biểu tượng máy in > chọn Printing preferences
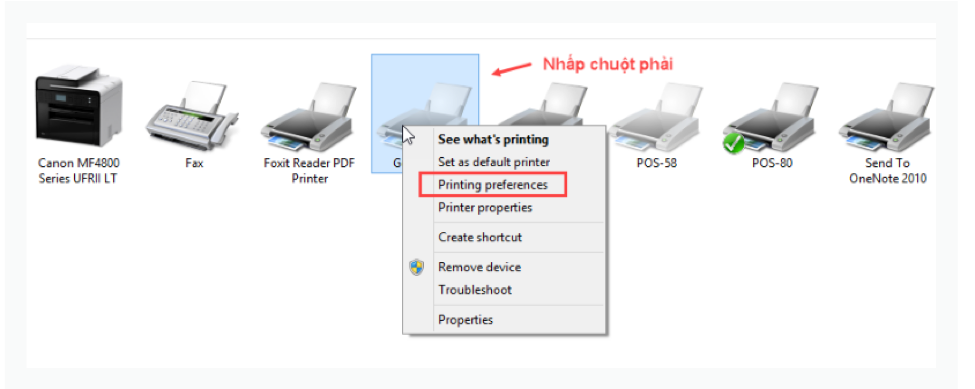
Cài đặt khổ in 2 tem:
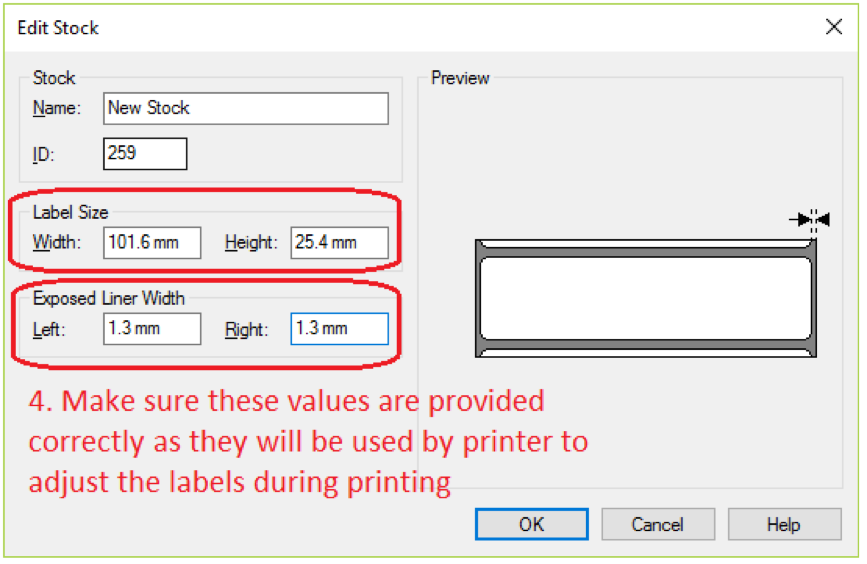
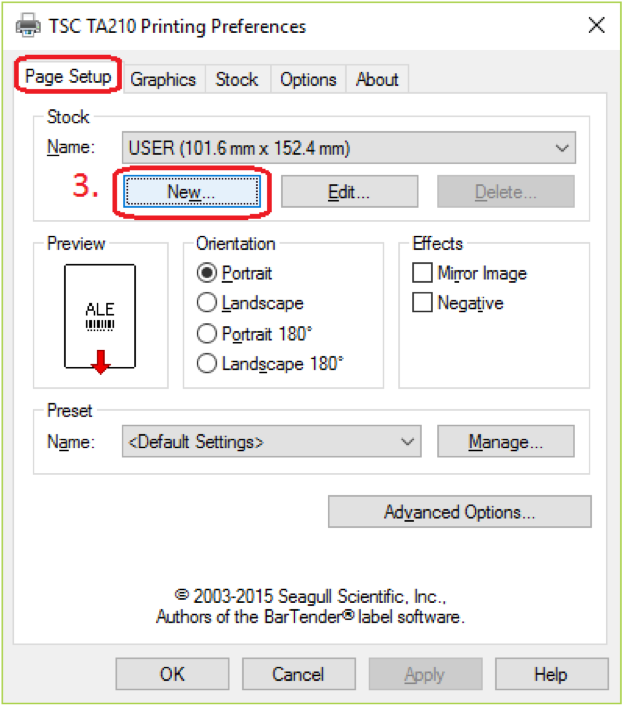
xong ấn OK.
Cài đặt khổ in 3 tem: 4.33 x 0.87 in (110 x 22 mm)
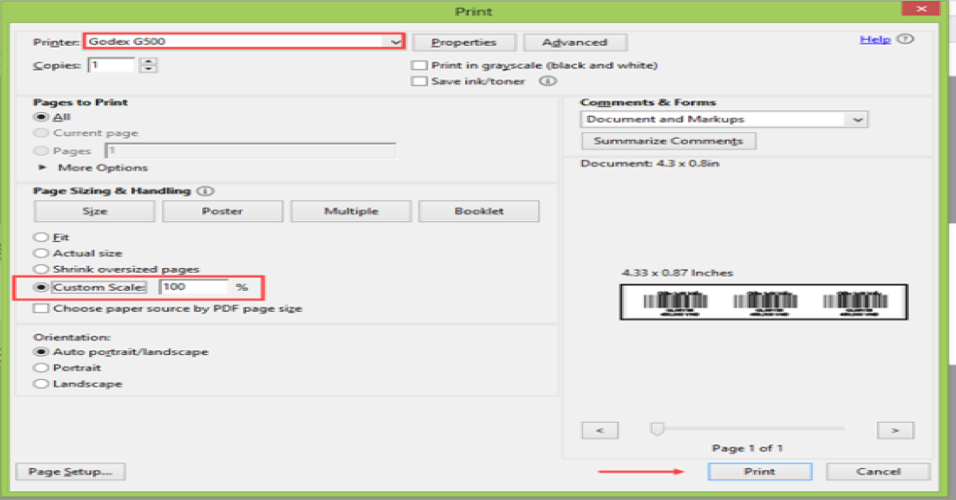
Bạn cài đặt tương tự với các khổ in: A4 (8.3 x 11.7 in); A5 (6.6 x 7.9in)
Sau khi đã cài đặt khổ in, trong giao diện file pdf để in mã vạch mở bằng adobe reader đặt lệnh in bằng cách nhấp vào biểu tượng máy in góc trên cùng bên trái hoặc nhấn tổ hợp phím Ctrl+P. Ở giao diện Print bạn chọn máy in, trang in, mục page sizing & handling chọn Custom Scale 100% rồi nhấn Print để in mã vạch.
Lưu ý: Để in mã vạch bạn cần điền mã vạch trong chi tiết sản phẩm (nếu không điền mã sẽ tự sinh) và phiên bản sản phẩm.